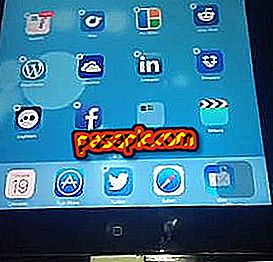วิธีค้นหาใน PDF

คุณต้องการ ค้นหาคำใน PDF ที่ ยาวเกินไปและคุณไม่รู้วิธีการทำใช่ไหม? ลืมเทคนิคพื้นฐานของการทำมันด้วยตนเองอย่างสมบูรณ์อ่านทีละหน้าจนกว่าคุณจะพบคำนั้นและมี วิธีที่ง่ายและรวดเร็วใน การค้นหาในรูปแบบไฟล์ PDF
นั่นคือเหตุผลที่ในบทความนี้เราต้องการอธิบายทีละขั้นตอนและตัวอย่าง วิธีการค้นหาใน PDF เพื่อให้คุณไม่มีปัญหาใด ๆ เมื่อค้นหาคำศัพท์ในไฟล์ของส่วนขยายนี้
ขั้นตอนในการปฏิบัติตาม:1
ขั้นตอนแรกในการ ค้นหาในเอกสาร PDF จะเป็นการเปิดไฟล์ที่คุณต้องการค้นหาคำหรือวลีที่เจาะจง โปรแกรมที่พบบ่อยที่สุดในการเปิดเอกสารประเภทนี้คือ Adobe Reader ดังนั้นตามค่าเริ่มต้นจึงน่าจะเปิดด้วยซอฟต์แวร์นี้ เพื่อแสดงบทความนี้เราจะนำไฟล์ PDF และตัวอย่างแบบสุ่มเพื่ออธิบายขั้นตอนในการติดตาม

2
ดังนั้นคุณต้องไปที่เมนูด้านบน 'แก้ไข' แล้วคลิกตัวเลือก ' ค้นหา ' ที่ปรากฏขึ้นถัดจากสัญลักษณ์ของกล้องส่องทางไกลสองตา หากคุณต้องการคุณสามารถเลือกใช้แป้นพิมพ์ลัด: CTRL + F นั่นคือโดยการกดปุ่ม 'ควบคุม' ตามด้วยตัวอักษร 'F' บนแป้นพิมพ์ของคุณ ในกรณีที่คุณใช้โปรแกรมเดียวกันนี้บนคอมพิวเตอร์ Mac คุณควรกด: cmd + f
ในการจำ ทางลัด หรือทางลัดนี้คุณสามารถนึกถึงคำภาษาอังกฤษที่หมายถึงการค้นหา: "ค้นหา" ดังนั้นการเริ่มต้นของคำนี้คือคำที่มาพร้อมกับปุ่ม CTRL

3
ในขณะนี้กล่องข้อความจะปรากฏในส่วนบนขวาของหน้าจอซึ่งคุณจะต้องพิมพ์คำการแสดงออกหรือประโยคที่คุณต้องการ ค้นหาใน PDF ถัดไปคุณต้องคลิกปุ่ม 'ถัดไป' หรือกดปุ่ม Enter บนแป้นพิมพ์ ด้วยวิธีนี้ Adobe Reader จะค้นหาข้อความทั้งหมดของไฟล์จนกว่าคุณจะพบ ผลลัพธ์ ทั้งหมด ที่ตรงกับ สิ่งที่คุณเขียน
ในตัวอย่างของเราสมมติว่าเราต้องการค้นหาคำว่า 'data' ดังนั้นเราจึงเขียนมันในหน้าต่างป๊อปอัพและเราป้อนมัน โดยอัตโนมัติเราเน้นประโยคทั้งหมดในเอกสารที่มีคำนี้และเราสามารถไปจากที่หนึ่งไปอีกที่หนึ่งโดยใช้ปุ่ม 'ถัดไป'

4
ในกรณีที่คุณต้องการทำการค้นหาที่แม่นยำยิ่งขึ้นในเอกสาร. pdf คุณควรเลือกตัวเลือกเมนู: 'แก้ไข / การค้นหาขั้นสูง' ; และหากคุณต้องการทำจากแป้นพิมพ์ในกรณีนี้คุณจะต้องกดตามลำดับนี้: Shift + Shift + CTRL + F.
ด้วย 'Shift / Shift' เราหมายถึงกุญแจที่คุณใช้ในการเขียนตัวพิมพ์ใหญ่เดียวซึ่งมีไอคอนในรูปแบบของลูกศรขึ้นและอยู่เหนือ 'ควบคุม'

5
เวลานี้หน้าต่างใหม่จะปรากฏขึ้นถัดจากโปรแกรมอ่าน PDF ของคุณพร้อมเครื่องมือค้นหาเพื่อเขียนคำหรือวลี แต่มี ตัวเลือกมากมาย ให้เลือก:
- ค้นหาในเอกสารปัจจุบันหรือในตำแหน่งเฉพาะทั้งหมด
- คำที่สมบูรณ์: เพื่อเสนอเฉพาะผลลัพธ์ที่ตรงกับคำทั้งหมดและไม่แยกส่วนของคำเหล่านี้
- Coinc ตัวพิมพ์ใหญ่ / ตัวพิมพ์เล็ก: หากคุณกำลังมองหาคำที่มีการเขียนเฉพาะเป็นตัวพิมพ์ใหญ่และตัวพิมพ์เล็ก
- รวมบุ๊กมาร์ก: การค้นหาจะทำในบุ๊กมาร์กของเอกสารด้วย
- รวมความคิดเห็น: มันจะถูกค้นหาแม้จะอยู่ในความคิดเห็นของ pdf
ตามตัวอย่างของเราเราจะ ค้นหาใน pdf สำหรับ คำว่า: 'ข้อมูล' ที่เขียนด้วยอักษรตัวใหญ่และเราจะขอให้คุณค้นหาพวกเราที่ตรงกับการเขียนของคุณและเปิดใช้งาน 'Coinc ตัวพิมพ์ใหญ่ / ตัวเล็ก '

6
ด้วยวิธีนี้การค้นหาขั้นสูงในรูปแบบ pdf ด้วย Adobe Reader จะแสดงให้เราเห็นในหน้าต่างผลลัพธ์ทั้งหมดที่ตรงกับที่ตรวจพบรวมถึงเราจะเห็นข้อความที่เน้นสี หากพบผลลัพธ์มากกว่าหนึ่งรายการคุณสามารถดูผลลัพธ์ทีละรายการได้โดยเลือกผลลัพธ์ในรายการ
โปรดทราบว่า เอกสาร PDF บางส่วนได้รับการคุ้มครอง และไม่อนุญาตให้คุณค้นหาข้อความของคุณดังนั้นเราขอแนะนำให้คุณตรวจสอบบทความอื่น ๆ นี้เกี่ยวกับวิธีตรวจสอบ PDF