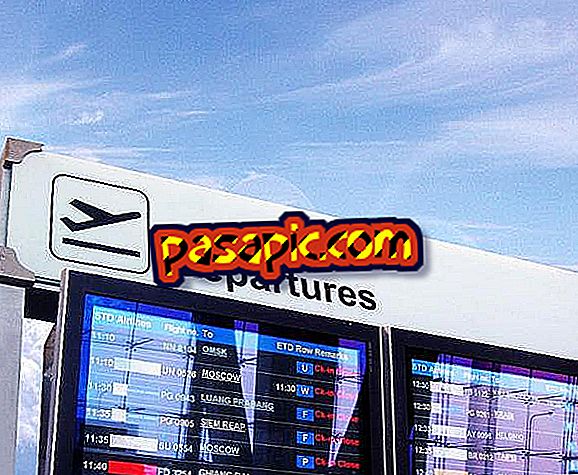วิธีซิงโครไนซ์ Android กับ Windows 10

ข้อดีอย่างหนึ่งที่น่าสนใจที่สุดของ Windows 10 คือมันช่วยให้เราสามารถซิงโครไนซ์ภาพถ่ายวิดีโอข้อมูลปฏิทินเอกสาร Word, Excel หรือ PowerPoint และไฟล์อื่น ๆ จากคอมพิวเตอร์ของเราไปยัง สมาร์ทโฟนหรือแท็บเล็ต Android ของเรา ทั้งหมดนี้ต้องขอบคุณ แอดออน ของ โทรศัพท์ ซึ่งช่วยให้เราสามารถกำหนดค่าเหล่านี้เพื่อให้เรามีข้อมูลของคอมพิวเตอร์ของเราอยู่ในมือบนอุปกรณ์มือถือ หากคุณต้องการค้นพบ วิธีซิงโครไนซ์ Android กับ Windows 10 โปรด อ่านบทความ. com นี้
1
ในการเริ่ม ซิงโครไนซ์ Android กับ Windows 10 สิ่งแรกที่คุณควรทำคือไปที่คอมพิวเตอร์ของคุณและจากแถบค้นหา "Phone add-on" เพื่อค้นหาแอปพลิเคชันที่จะช่วยให้คุณซิงโครไนซ์

2
คุณจะพบทางเลือกมากมายสำหรับอุปกรณ์มือถือคุณต้องคลิกที่ตัวเลือก Android เพื่อดำเนินการ

3
เมื่อคุณเลือกทางเลือก Android แล้วหน้าต่างสองบานจะเปิดโดยอัตโนมัติ คุณต้องเข้าสู่ระบบด้วยบัญชี Microsoft ของคุณในกรณีที่คุณไม่มีคุณสามารถสร้างมันได้ในเวลานี้ โปรดจำไว้ว่าหากคุณสร้างบัญชีของคุณระบบจะขอให้คุณยืนยันที่อยู่อีเมลของคุณจากอีเมลของคุณขั้นตอนนี้สำคัญมากเพราะถ้าไม่ระบบจะไม่อนุญาตให้คุณดำเนินการตามขั้นตอนต่อไป
หากคุณได้สร้างบัญชีของคุณแล้วและมีการบันทึกชื่อผู้ใช้และรหัสผ่านเป็นไปได้มากว่าระบบจะอนุญาตให้คุณเข้าสู่ขั้นตอนถัดไปได้โดยตรง
4
เมื่อคุณลงชื่อเข้าใช้แล้วคุณจะเห็นตัวเลือกที่มีทั้งหมดเพื่อ ซิงโครไนซ์ Android กับ Windows 10 คุณมีความเป็นไปได้ที่จะซิงโครไนซ์รูปถ่ายของคุณ, รายการงาน, Skype, Word หรือ Excel ของคุณนอกเหนือจากอีเมลหรือปฏิทินของคุณคุณจะต้องตัดสินใจเลือกสิ่งที่คุณต้องการซิงโครไนซ์เพื่อเริ่มกระบวนการ

5
เมื่อคุณเลือกบริการที่คุณต้องการซิงโครไนซ์ระบบจะขอให้คุณป้อนที่อยู่อีเมลของคุณอีกครั้งเช่นเดียวกับที่คุณได้เข้าสู่ระบบ เมื่อกรานกดต่อไป

6
ขึ้นอยู่กับทางเลือกที่คุณเลือกเพื่อ ซิงโครไนซ์ Android กับ Windows 10 คุณ อาจจำเป็นต้องดาวน์โหลดโปรแกรมเสริมไปยังแท็บเล็ตหรือมือถือของคุณ ตัวอย่างเช่นในกรณีที่ต้องการซิงโครไนซ์รูปภาพในคอมพิวเตอร์ของคุณกับอุปกรณ์มือถือระบบจะขอให้คุณเข้าสู่ OneDrive ดังนั้นจึงเป็นสิ่งสำคัญที่คุณจะต้องดาวน์โหลดแอปพลิเคชันนี้ลงในแท็บเล็ตหรือสมาร์ทโฟนของคุณ
เมื่อคุณดาวน์โหลดแอพและลงชื่อเข้าใช้แล้วคุณสามารถทำเครื่องหมายในช่องที่ระบุว่าคุณได้เข้าสู่ระบบแล้วกดปุ่มถัดไปเพื่อดำเนินการต่อ

7
เราเกือบจะพร้อมแล้ว! ตอนนี้คุณต้องตรวจสอบให้แน่ใจว่าการชาร์จกล้องทำงานใน OneDrive ซึ่งสามารถทำได้จากตัวเลือกการตั้งค่า / ตัวเลือก OneDrive / เปิดใช้งานการโหลด
เมื่อเสร็จแล้วกดกล่องและกดปุ่มถัดไป มันง่ายมาก! ภาพถ่ายของ Android ของคุณมีการซิงโครไนซ์กับคอมพิวเตอร์ Windows 10 ของคุณแล้วดังนั้นเมื่อใดก็ตามที่คุณต้องการดูหรือใช้พวกเขามันจะเพียงพอที่จะไปที่โฟลเดอร์ OneDrive จากคอมพิวเตอร์ของคุณเพื่อเข้าถึงพวกเขา
ทางเลือกทั้งหมดที่นำเสนอโดยระบบสามารถซิงโครไนซ์ในวิธีเดียวกันความแตกต่างเพียงอย่างเดียวคือต้องติดตั้งแอปพลิเคชันที่ร้องขอในแต่ละกรณี